4.線を引く
(線描画モード)
|
フリーハンドで線を引いたり消したりします。 問題作成時の下絵にも使えます。 操作パネルのタブを切り替えると、モードも切り替わります。 メニュー[編集]-[線描画] ショートカット:F2 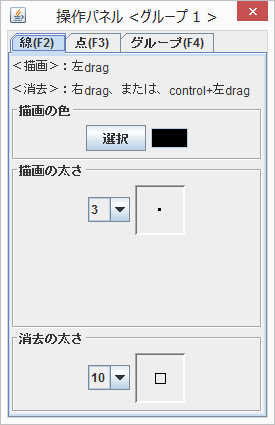 タブ内の説明の通り、マウス操作で描画と消去ができます。 ・描画 色と太さを選べる ・消去 太さを選べる ・ ・ ・ 補足&雑談(読まなくていいですから)
|
|
フリーハンドで線を引いたり消したりします。 問題作成時の下絵にも使えます。 操作パネルのタブを切り替えると、モードも切り替わります。 メニュー[編集]-[線描画] ショートカット:F2 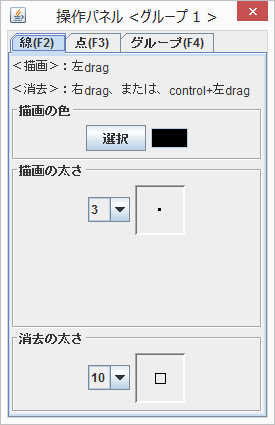 タブ内の説明の通り、マウス操作で描画と消去ができます。 ・描画 色と太さを選べる ・消去 太さを選べる ・ ・ ・ 補足&雑談(読まなくていいですから)
|